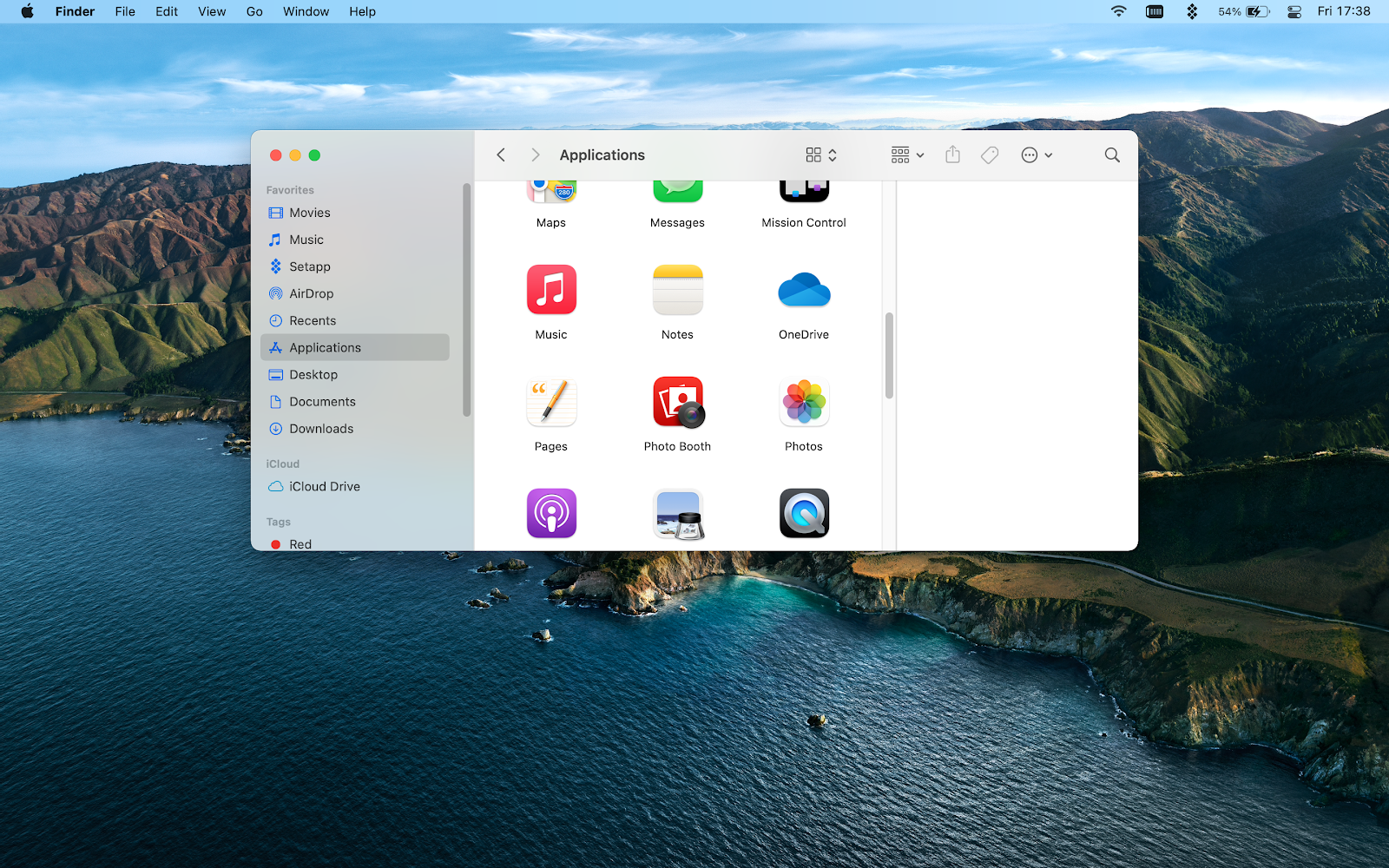
Get a universal media converter
MediaHuman Audio Converter is a freeware application for macOS and Windows. It can help you to convert your music absolutely free to WMA, MP3, AAC, WAV, FLAC, OGG, AIFF, Apple Lossless format and bunch of others. Free Audio Converter provides the most comprehensive solutions for music fans to convert audio between MP3, WMA, WAV, AAC, MP2, M4A and OGG formats as well as convert other unprotected audio formats. Lossless audio codecs like FLAC, ALAC, APE, etc. Are also supported for high-quality enjoyment.
Wav To Mp3 Converter Free Mac Os X
If you are creating your own music, podcasts, or just have a collection of music in the WAV format, you are probably familiar with one notable drawback of this file format – the audio files are pretty much gargantuan. Plus, what do you do if you want to share the file and a player or online platform only works with MP3? Well, you convert WAV to MP3, of course.
As you might’ve already figured out, you can’t just change .wav to .mp3 extension in your files and call it a day, you need a WAV to MP3 converter. Luckily, we have just the tools for you.
But first, let’s look at the key differences between these file formats and why they matter.
What is WAV and MP3, and what’s the difference?
Both WAV and MP3 are file formats for music and audio, so what makes them so different that you’d want to convert? It’s mostly about file size.
You see, WAV is an uncompressed file format, while MP3 is compressed. This makes MP3 way more compact in size, which means it’s more suitable for wide distribution and casual listening. And since high quality MP3 files allow devices to reproduce tracks that sound very good, it only makes sense to downsize.
So why even record in WAV, you may ask. The thing is, WAVs are great for editing music and podcasts – these are the times when you want to keep as high quality, incredibly detailed sound as possible and tweak and edit everything to sound impeccably. Note that to hear all the audio nuances one needs advanced equipment to reproduce the recorded sound, not just the high fidelity WAVs.
Think tasks, not apps with Setapp
Universal converters and advanced media players, all in one suite. Get access to the best curated collection of apps.
Like we said, WAV files tend to get quite large and unwieldy for sharing between users, so since most users are using run-off-the-mill earbuds and devices with all-purpose digital to analogue sound converters, it only makes sense to distribute in MP3.
And again, MP3 files can sound pretty amazing, if the quality is high enough. And the file size is still much smaller than WAV.
MP3 audio quality differs depending on the encoded bitrate. The higher the bitrate, the better the sound quality. 128 kbit/s, 192 kbit/s, and 320 kbit/s are popular bitrates for music files.
How to play WAV and MP3 files on a Mac
If you are only looking to convert WAV to MP3 because you are not sure you can play WAV on your Mac, no worries, you actually can play WAV on Mac. Not only does the built-in Music app play them, you can also use the magic multipurpose Elmedia Player to play them:
We prefer Elmedia Player not just for its sleek, minimalist design, but for the player’s ability to play a wide variety of audio and video files smoothly, even if the files are large. The list of file formats the nifty player is equipped to handle runs quite long: MP3, MP4, SWF, FLV, AVI, MOV, DAT, MKV. The app also has a lot of built-in features, like audio file extraction and built-in specialized web browser for media.
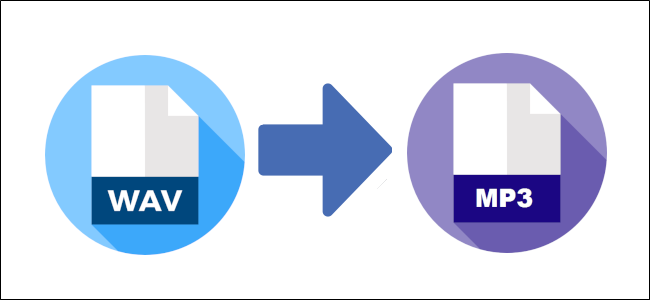
Best way to convert WAV to MP3 on Mac
Now, let’s see how to turn WAV into MP3.
We find Permute app to be the best way to convert WAV to MP3 on Mac. Why? See for yourself.
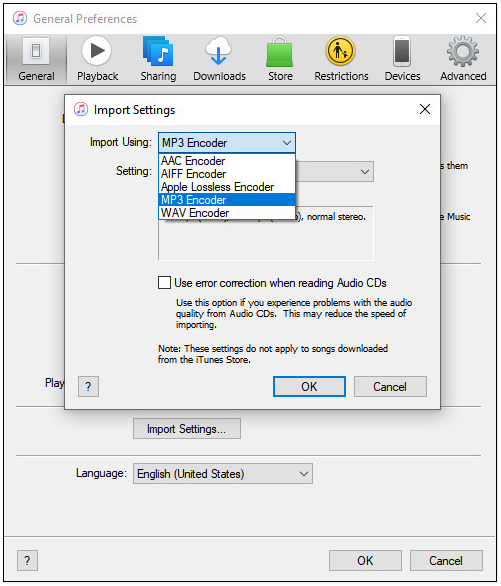
To do your WAV to MP3 conversion, open Permute and drag and drop your file or files.
Click the play triangle on your audio file to convert and that’s it:
You can find your converted file in the same folder where your original file resides:
This one step conversion is fast and intuitive. You barely need to do a thing.
You can, of course, tweak the default conversion settings to your liking. Just click the wheel icon at the top right of the app window to open and select your preferred settings for the conversion:
Permute also works with video and image files – you can convert between various file formats and even trim and crop your videos. You can turn your video to audio as well.
How to to convert WAV to MP3 using Music
You can also use Mac built-in app Music (previously iTunes) to convert your files from WAV to MP3. To convert your file, open Music from your Dock or go to Finder > Applications > Music:
Go to app Preferences:
Open the Files tab and Import Settings:
Set MP3 Encoder for Import Using:
Set audio quality, if the default one is not what you need:
Finally, confirm your choice by hitting OK.
Now, go back to the Music app, find the track or audio file you want to convert and select it. Then click File in the menu bar menu of the app, go to Convert and hit Create MP3 Version:
Done. Go to the Music folder in Finder and find the album with your track (it can be hidden away in a folder named after your artist/album).
A little more work, but, of course, the fact that Music is a built-in Mac app makes this WAV to MP3 converter free.
Improve your Mac sound
If you closely compare wave files to MP3, the original track richness might not be there, but since the latter are way more common, you might want to add some vavavoom to your music listening experience with apps.
Boom 3D is an app for the task. This volume booster and equalizer will help you improve the audio quality of the tracks you listen to. It also has a built-in radio, virtual 3D surround sound feature, detailed equalizer, and a selection of filters to adjust your music experience for the most enjoyable sound.
Get the app and set your music to sound just the way you love it!
Conclusion
As you can see, it’s super easy to convert any WAV files you want to MP3 format. All you have to do is use the right app, choose the file you need to convert, adjust some settings, and start the conversion. And it only takes a few moments to convert a short audio file.
To convert your WAVs to MP3s, use dedicated apps like Permute or go for the Mac’s default Music app. Follow the steps we’ve outlined above and get your MP3s without breaking a sweat!
And if you are looking to just play WAVs, MP3s, or other music files on your Mac, just use a player like Elmedia Player. An additional Boom 3D will help turn your sound experience into something to remember.
You can try all three mentioned apps – Permute, Elmedia Player, and Boom 3D – with a Setapp subscription.
Setapp is a suite of more than 200 apps that can help you with productivity, workflow, and random daily tasks. Make your life a little easier with Setapp’s app suite where you can match your tasks to apps and not stress over finding apps to optimize and automate your routine. Explore Setapp with a 7-day free trial and see for yourself.
Have you ever been troubled by WAV files for its taking up large storage and less compatibility with devices and platforms? And wonder how to change it to MP3 format? If so, you will find the solution here. In this post, we will show you 5 methods to convert WAV to MP3 with detailed steps. Check them now.
How to Convert WAV to MP3 with VideoProc Converter
Working for both Windows and Mac computers.
VideoProc Converter would be the best WAV to MP3 converter, personally. With this all-in-one audio and video converter, you can process multiple WAV files in one time; fast processing speed is ensured owing to its supporting level-3 hardware accelerating technology; besides, you can process other many as 420+ audio and video formats. And here is how to use it,
Step 1. Load the Audio File.
Convert Wav To Mp3 For Mac Free Without
Free download and install VideoProc Converter on your PC or Mac. Open it and click on +Music, and then load your WAV files from disk to the app.
Step 2. Convert WAV to MP3.
Click the Music tab and select MP3 in the section of Target Format.
Step 3. Start the Conversion.
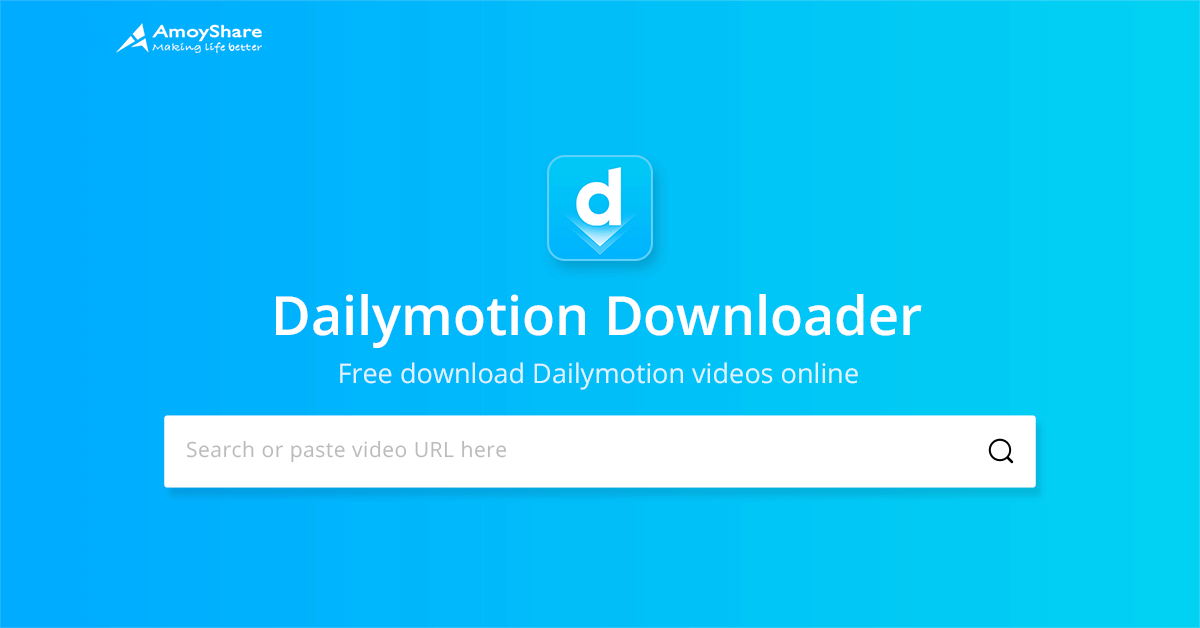
Click RUN to ask VideoProc Converter to change MP3 to WAV. The output folder will pop up after the conversion gets over.
Bonus Tips:
- Customize the output parameter: click Codec Options. Customize the settings as per your needs on the pop-up panel.
- Apply all customized settings (batch conversion): click Apply to All.
- Change the metadata information: go to the Name & Tag section on the main interface.
- Merge multiple WAV or MP3 files: Check Merge on above the Run button.
How to Convert WAV to MP3 Using iTunes
Working for both Windows and Mac computers.
Most of us may take iTunes only as a media player, media library, Internet radio broadcaster, iPhone management utility, and the client app for iTunes Store. However, it is also a WAV to MP3 converter. Follow the steps below to find how to make it.
Step 1. Launch the application. If you have not installed it on your Windows or Mac computer, you can go to the Apple official website for downloading.
Step 2. At the top of it, choose Preference option user the Edit tab.
Step 3. Then you will be led to another screen, where please click the Import Settings option.
Step 4. Then in another new window, you will see the Import Using option. Click it to find the MP3 Encoder. Now we finish all the setting work, just click the OK button back to the homepage.
Step 5. Now we can do the real job of using iTunes to convert WAV file to MP3. However, here are two different situations, and please choose the one which suits you.
- If you would like to convert the WAV file in music library, choose it in iTunes, and then File > Convert > Create MP3 Version. You will see the MP3 version of this file showing up in the library.
- If you want to change the WAV file in a file folder, then things may be a little different. You need to hold down the Shift key on your keyboard, and then choose File > Convert > Convert to MP3. Then it will ask you to locate the WAV file which you want to change to MP3. Find it to them and click Open button. iTunes will automatically process and display them in the library.
- : Goflex Home Agent Mac Download
- : Scan Network For Mac Address Free
- : Free Face Recognition Software For Mac
- : Sony Vegas Sapphire Plugin Free Download
Step 6. You can find all converted files in the library folder. Have no idea of where the folder is? Edit > Preference > Advanced, and you will see it.
How to Convert WAV to MP3 in Audacity
Working for both Windows, Mac, and Linux computers.
Audacity, as a free and open-source digital audio editor and recording application software, would take changing file format as just a piece of cake.
Step 1. Download Audacity and install it on your computer if necessary. Then run it.
Step 2. At its homepage, choose File > Import > Audio to load the file which you want to change to MP3.
Step 3. Then choose File > Export > Export as MP3. Change the file name and file parameter like bit rate mode, quality, variable speed, channel mode, and more, if you like, and click Save button to finish. And you can get the MP3 version of the file.
How to Convert WAV to MP3 in VLC
Working for both Windows, Mac, and Linux computers.
In many blog posts of ours related to media format changing, we have recommended this free and open source media player for so many times. Still, for WAV to MP3, you can take it as an option.
Step 1. Load the Source WAV File.
- : Swords And Sandals Full Game Download