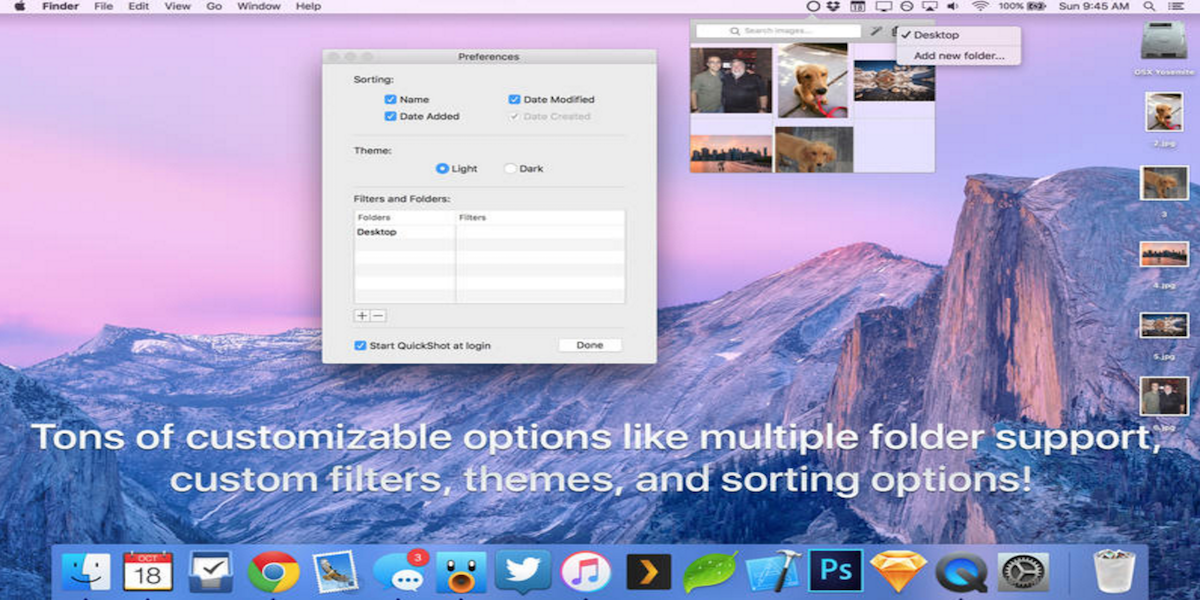Now that you’ve signed up for and downloaded CloudApp, it’s time to put this free tool to use! Make your first screenshot by following these steps:
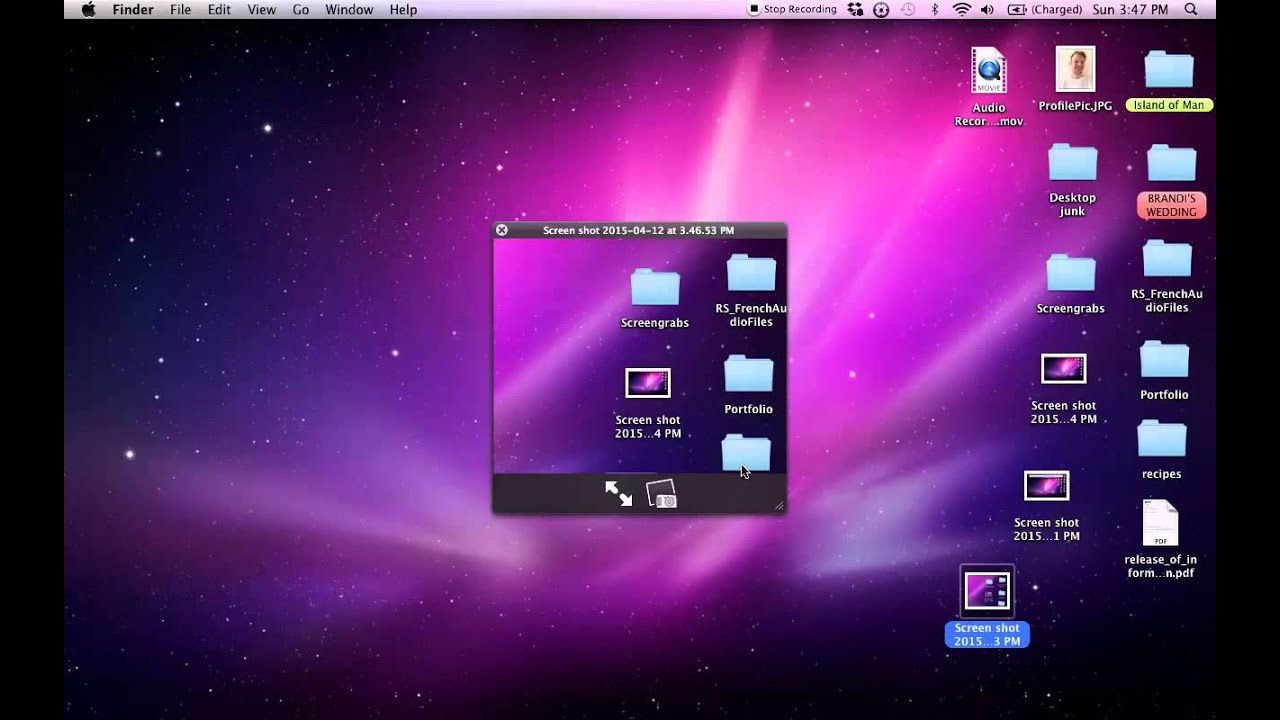

What Is The Best Free Screen Capture Software For Mac
Here is a list of the best free software to screen capture MAC. There are a number of inbuilt software to help you capture screen on MAC. You can make use of different applications, like: Grab, Preview, and Screen Capture tool to take the screenshot. You can also make use of Terminal to take screenshot using commands. There are several other. Easy Screen OCR for Mac provides advanced settings for users to choose. For boosting your productivity, you can customize your own keyboard shortcuts for any of the available commands. In General tab, you can allow this program to launch at startup. Enable sound when you capture a screenshot.
.jpg)
- Press the keys “Command,” “Shift,” and “5” simultaneously (CMD + SHFT + 5), or press ‘Screenshot’ from your CloudApp menu.
- A dark filter will cover your screen. This means you’re ready to take a screenshot. Click once to capture your whole screen! If you want to capture a certain part of your screen, click and drag over the portion you’d like to capture. Both ways, releasing the click will submit your screenshot to the cloud.
- If your sound is turned on, you will hear a “ding!” sound. This notification means that (1) your screenshot took place, (2) it was made into a shareable link, and (3) its link was automatically copied so you can paste it anywhere.
- Share the screenshot anywhere - in a phone message, Slack, Twitter, etc. - by simply using “Paste.” You can do this by either using the hotkey CMD + V or by right clicking on your mouse and picking “Paste.” Your link will appear in that region, and now anyone who sees it can access your screenshot.
- You can repeat this process anytime with the same beginning shortcut, CMD + SHFT + 5. Happy capturing!
Remember that your content is uploaded to our secure cloud so your content is accessible and safe.