- Bluestacks 4 Mac Settings
- Bluestacks Settings Mac Pro
- Bluestacks Settings App
- Bluestacks Settings Mac Os
- Bluestacks On Mac M1
Summary :
When running a game, a lot of users complain that it’s almost unplayable due to the BlueStacks lag issue. How to make BlueStacks faster? If you are also searching for a method, this post of MiniTool is what you need.
Bluestacks is a free and easy-to use tool, that enables both Windows and Mac OS users to play originally Android games on their devices. Follow the steps below to update BlueStacks on your Windows PC. Open the App Player, click on the gear icon on the side toolbar for Settings; Click on ‘About’ on the Settings window; Click on ‘Check for update’ If an update is available, you can download and install it by clicking on ‘Download now’ In case you are using a Mac, do.
Quick Navigation :
What are the settings?NOTE: To avoid running into any performance issues such as FPS lag or stutters, we highly recommend you to allocate at least 2048MB of. Download There are many mobile game lovers, who want to play Android apps but are not able to do it, as they have no Android devices. But, now these issues. Step by Step Guide to Install BlueStacks emulator on Mac. Visit the official website of Bluestack for downloading the latest version of Bluestack for your macOS. After downloading open the setup, double click on the Bluestack icon for installation. If you get a “System Extension Blocked” popup after the previous step, then click on “Open.
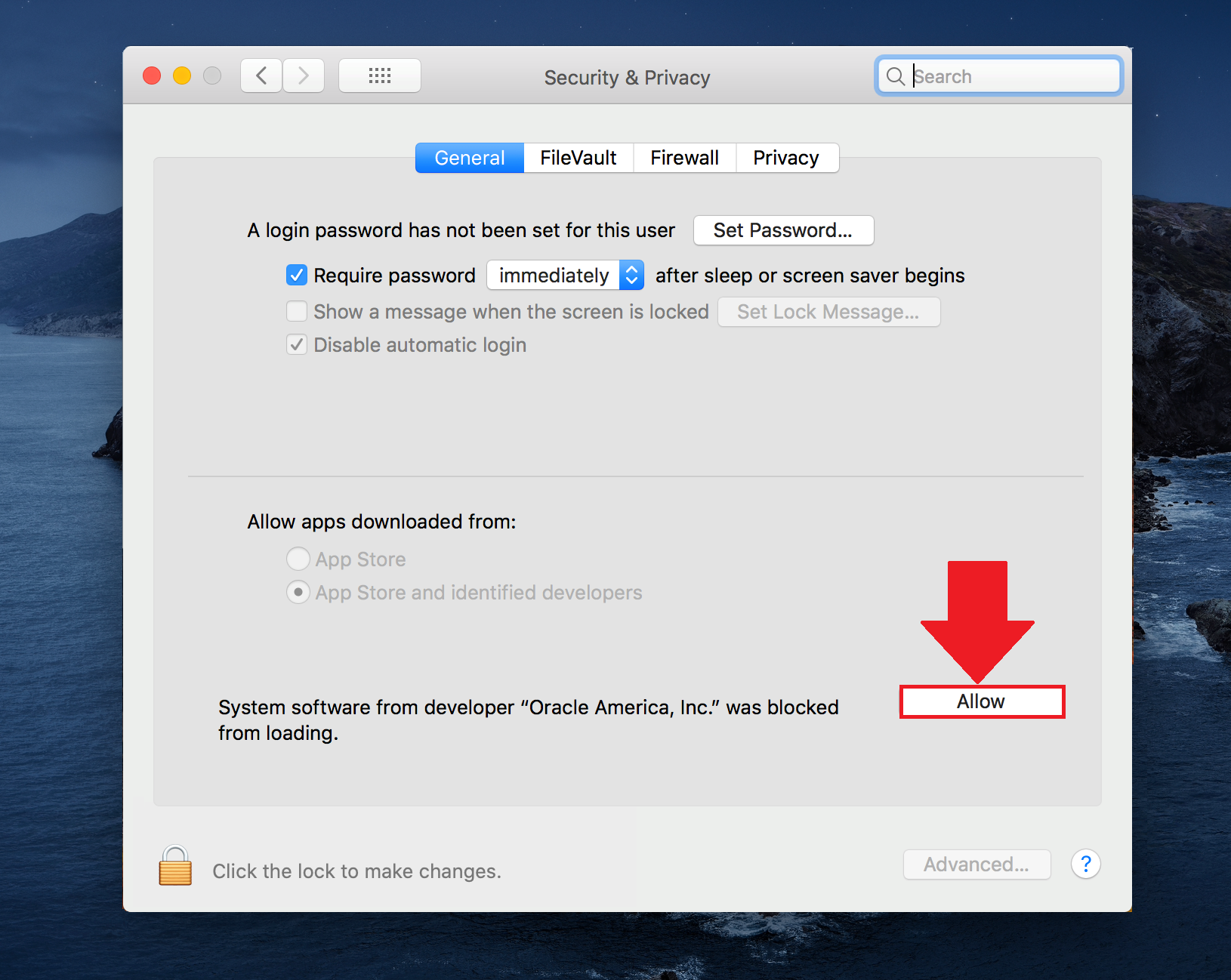
Bluestacks is a practical cross-platform Android emulator for Windows and Mac. It is specifically developed for Android gamers to run apps and games on your computer. However, a great many people encounter the BlueStacks lag issue while playing a game. How to make BlueStacks faster on PC? Here we will introduce 4 effective methods to you.
Is Bluestacks safe for PC? A large number of users are confused about this question. If you are trying to figure it out, you can get the answer from the post.
Method 1. Update Your Graphics Card Driver
Graphics card driver plays an important role in gaming performance. Once the graphics card driver gets outdated or corrupted, you may encounter many issues while playing games like League of Legends FPS drop, Dying Light crashing, and BlueStacks lag.
Now, follow the steps below to update the GPU card driver.
Step 1. Press the Win + R key to open the Run dialog box, and then type devmgmt.msc in the box and hit Enter.
Step 2. Expand the Display adapters category, and then right-click the graphics card driver and select Update Driver.
Step 3. Then you can select Search automatically for updated driver software option and follow the on-screen prompts to complete the update.
After that, you can restart the computer and see if the BlueStacks running slow issue still persists.
:max_bytes(150000):strip_icc()/ScreenShot2021-01-14at1.53.32PM-447bbd3d9fa849c9bc49b0485149accd.png)
Method 2. Add More RAM to BlueStacks
How to make BlueStacks faster on PC? Another simple way is to allocate more RAM to BlueStacks. This is because the BlueStacks lag issue can be caused by insufficient RAM source.
Step 1. Launch the BlueStacks app on your PC, and then click on the Settings button at the top right corner.
Step 2. Select the Settings in the pop-up window to open the Settings window.
Step 3. In the Settings window, navigate to the Engine tab from the left pane.
Step 4. Drag the Memory handle rightward to increase the amount of RAM allocated to BlueStacks.
--image from bluestacks.com
Now, you can relaunch the program and check if the BlueStacks lag issue is fixed or not.
Method 3. Close Non-essential Third-Party Programs
If there are too many third-party programs consuming the CPU and memory resource, you may encounter the BlueStacks lag issue. To speed up BlueStacks, we recommend you close the non-essential programs in Task Manager.
Step 1. Right-click the empty space on the taskbar and select Task Manager from the context menu.
Step 2. Navigate to the Processes tab and click on the Memory column to sort the active processes.
Step 3. Right-click the memory-intensive process and select End task. Then repeat this step to close all memory-consuming processes.
Method 4. Change the Display Settings of BlueStacks
As you know, display settings have a great impact on the game playing speed. To speed up BlueStacks, you can try adjusting the display settings to the lower resolution and DPI. Here’s how to do that:
Step 1. Launch your BlueStacks client and click on the Settings button in the upper right corner.
Step 2. Open the Settings window by select the Settings on the pop-up menu.
Step 3. Go to the Display tab and select a lower resolution than your previous settings.
Step 4. Select the Low (1600DPI) option. After that, you can save the changes and exit.
How to speed up BlueStacks? The top 4 methods are introduced to you. Now, it’s your turn to have a try.
A great many people want to uninstall BlueStacks due to various reasons. How to completely uninstall BlueStacks? This post will provide you with a full guide.
Among Us is a popular multiplayer game played between 4 to 10 online individuals. Each game is divided into two teams of crewmates and imposters. Crewmates have to recognize all the imposters to throw them out of the space ship to win the game or the imposters will kill all the members one by one to take over the ship. It is available on steam for $5 to play on the Windows or MAC PC and was launched free for Android and iOS users.
You can download and play Among Us free on your Windows or MAC using the most popular Android emulator Bluestacks. Bluestacks supports all the Android Games and has also extended the features for better Gameplay. Among Us on BlueStacks is absolutely safe and legal hence no need to install any cracks or hacks into game files.

BlueStacks Among Us System Requirements remains the same as BlueStacks 4 requirements of Windows 10, 8, 7 or MacOS, Intel or AMD processor of at least 2 GHz speed, Integrated NVIDIA or ATI Graphics, 2 GB of RAM, and at least 5 GB of HDD or SSD storage space.
Now let’s get to the steps to download, install, and start playing Among Us free on Windows and MAC using BlueStacks.
Step 1: Download and Install BlueStacks on Windows and MAC
Over the years BlueStacks have launched several versions up to the latest BlueStacks 4 for both Windows and MAC devices. BlueStacks have made several feature improvements for the most played Android games like PUBG, Candy Crush, COC, Pokemon Go, Subway Surfers, and now for the Among Us. Among Us craze has blasted the roofs since the lockdown and continuous online streams. By seeing the viral trends developer released the beta for free on the Play Store and App Store for phones.
BlueStacks had eyes on the Among Us since the free beta release for Androids so that it can pass it free to its beloved Windows and MAC users. Download BlueStacks to enjoy the Among Us along with millions of other Android games and apps for absolutely free on your Windows or MAC devices. You can download any from both the downloader or offline installer. Downloader will also download the latest version and will directly begin the installation. You can directly download the offline installer and then manually install it on your device. You can also share it with your friends in case they have data scarcity.
- Download the BlueStacks Latest Version from the official website.
- Double-click on the downloaded BlueStacks file and Allow the User Account Control permissions to begin the installation.
- Click on the Next to accept the license agreements, choose the installation location, and tick mark on the App Store access and Application Communications.
- Wait for a minute or two to complete the installation then tap on the Finish button.
- Sign in with Google to enter the fully working Android environment.
These steps will just differ by very few options on the MAC which you can easily choose on your own. Once BlueStacks is logged in with the Google Account then let’s move to the second step of installing Among Us on the PC.
Read Also:How to download BlueStacks 2 offline installer for Windows and MAC?
Step 2: Install Among Us on BlueStacks
Installing Among Us on BlueStacks is the same as installing Games and Apps on Android phones. BlueStacks just like any Android phone also comes with the Google Play services. It consists of a bunch of Google Apps including Play Store from where you can explore the million of Apps, Games, Movies, Music, and Books on your Android devices. You can directly install the Among Us on BlueStacks from the Play Store.
You can also download Among Us from other app stores like Samsung Galaxy Store or even directly install the downloaded Among Us Apk on the BlueStacks. Well, two more apps options including Search and Game Center will also lead to the Google Play Store. We will go through both the methods of the Play Store and directly installing the Apk.
Download and Install Among Us from Play Store on BlueStacks:
- Open BlueStacks and make sure you have already logged in with your Google Account.
- Stay on the My Games section and launch the Google Play Store app.
- Wait for a while to finish loading if you haven’t open it in a while and type Among Us in the search.
- Tap on the Install button and wait until the game is downloaded and installed on your device.
- That’s it, now you can find Among Us on BlueStacks in the My Games section.
Install downloaded Among Us APK on BlueStacks:
If you are not able to install the Apps from the Play Store or already have downloaded Apk then you can also directly install it on your Windows or MAC PC.
- Press Ctrl, Shift, and B keys or the Apk icon from the right toolbar.
- Browse and select the downloaded Among Us Apk file.
- The app will be installed in a minute and will appear in the My Games section.
APK method will also be useful if the Among Us doesn’t work that good, shows black screen errors, or keeps crashing.
How to update Among Us on BlueStacks:
- Open Google Play Store and search for Among Us.
- Wait till the page loads fully.
- Update button will appear else reload the page once or twice to fetch the new Among Us updates.
- Tap on the Update button to install the new version on BlueStacks.
You can also download the latest apk from the internet and update using the apk installation method.
Now let’s check out, how to Play Among Us for free on Windows and MAC using BlueStacks? We will discuss all the controls and the best settings of the game so that you play it with ease as on your Phone.
Bluestacks 4 Mac Settings
Read Also: Download Free VPN for BlueStacks
Step 3: Start Playing Among Us for free on BlueStacks
Among Us is the strategic and IQ game to spot out the imposters from the crewmates. It supports cross-platform gameplay between Computers and Phones users due to its simple GUI with the basic server architectures. You will be able to join the same Among Us servers on BlueStacks as on your PC Game. Now let’s look into the Among Us gameplay, controls, and settings on the emulator.
Just tap on the Among Us icon in the My Games section to launch the Game. The first launch will prompt the Control Settings, if you are already familiar with the game then you will be easily able to recognize all the controls else exploring the game is a much better option than the explanation.
Among Us controls consists of two modes namely Joystick and Touch controls. The joystick is meant for keyboard control that is, moving across the space ship using W, S, A, and D keys and touch controls are meant for moving using the mouse.
Bluestacks Settings Mac Pro
Among Us Joystick Controls using Keyboard:
Bluestacks Settings App
- Tap on the Settings’ Gear icon.
- Select the Joystick as the Control option.
- Open the BlueStacks Game Guide by pressing the blue question mark button in the toolbar.
- Again select the Joystick scheme.
- Now keep the controls as per your choices such as set W, S, A, and D keys for moving UP, Down, Left, and Right.
You can use Tab, Space, Q, and C keys for the Map, Task, Kill, and Chat. Similarly, let’s see the Mouse Controls.
Touch Controls using Mouse:
- Open in-game Settings.
- Select the Touch in Controls.
- Launch Game Guide options and select the Touch Scheme.
- Map, Tasks, Kill, and Chat keys remain the same but you have to move your mouse and press the Left key for the movements.

Bluestacks Settings Mac Os
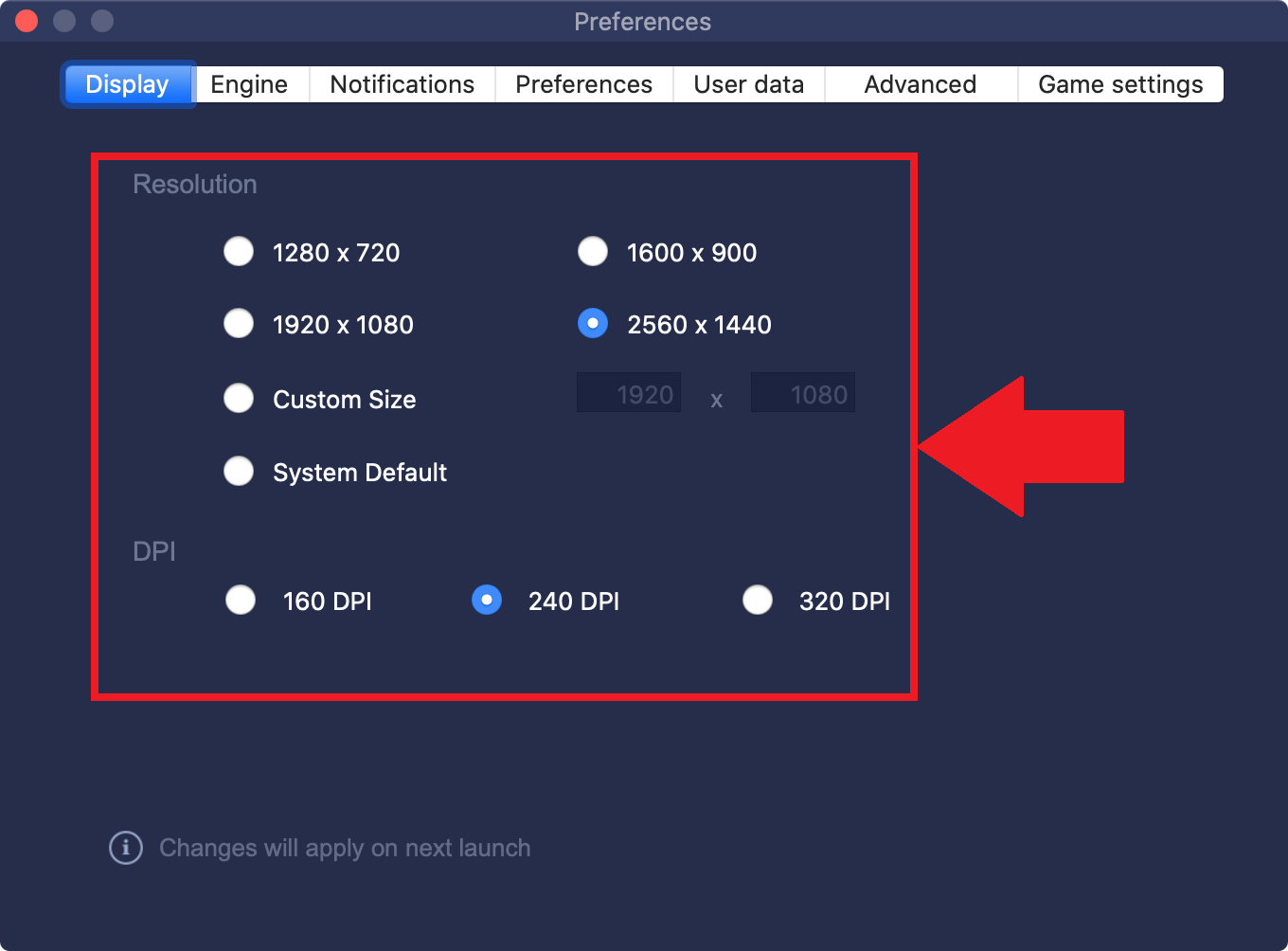
Bluestacks On Mac M1
Try out both the controls to make the best Among Us gameplay experience on BlueStacks and also enjoy million of Android Games and Apps on your Windows or MAC PC.