As you use your Mac, you’ll be surprised at how fast browser downloads eat away at the internal storage. Program installers, compressed ZIP archives, document file types, and so on can quickly add up to the tens—or even hundreds—of gigabytes. But that isn’t all.
Various native and third-party apps (say Apple TV and Spotify) allow you to download multimedia and other forms of content for offline access. That’s not to mention the various miscellaneous downloads (such as iPhone system software files) your Mac can make during regular usage.
If you are close to running out of storage on the Mac, you can rely on multiple methods to delete downloads on your Mac and free up space fast. We shall explore them in detail below.
Check Mac’s Downloads Folder
By default, all three major web browsers on the Mac (Safari, Google Chrome, and Mozilla Firefox) save files to a specially designated Downloads folder within your user account. You can get to it immediately using Finder.
Simply open a Finder window and select Downloads on the sidebar. If the option appears missing, select Go on the menu bar and pick the Downloads option instead.
You should then see a list of browser downloads on the Mac. Non-native apps may also use the same directory to save files (e.g., Skype and Transmission), so don’t be surprised to see additional downloads scattered inside.
It’s best to switch the Downloads folder to List view and sort files using the Date or Size columns. That should make it easier to identify files that net the most space savings.
To delete a file, control-click and select Move to Trash. You can also hold down the Command key to select and move multiple files to the Mac’s Trash simultaneously.
Follow by emptying the Trash. To do that, control-click the Trash icon on the Dock and select Empty Trash.
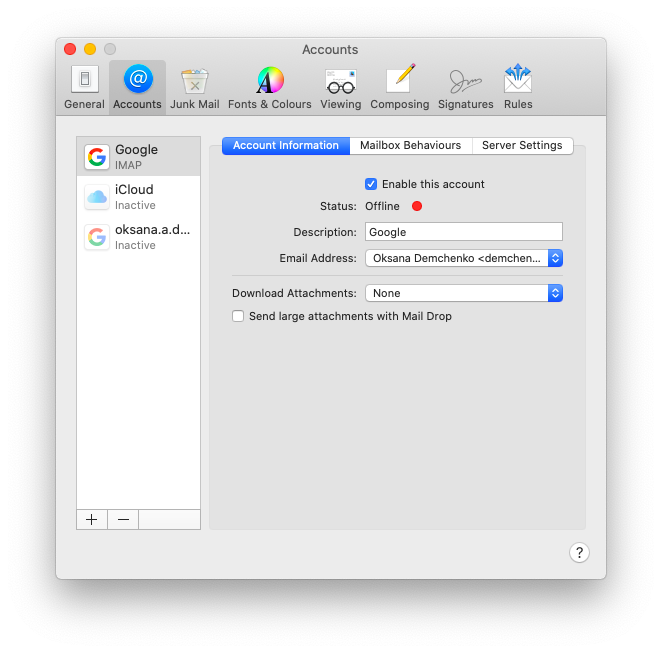
This is the basic way to delete the files from Mac. You can do this on a regular or weekly basis to also speed-up Mac’s performance. On the keyboard, hold down the ‘ Control ’ key. Click on the ‘Trash’ icon. Press “ Command ” on OS X Yosemite/higher. You can press “ Control ” or “ Option ” instead. Click the “ Secure. How to delete downloaded files on Mac Step 1. Access the very folder that stores your downloaded files! The folder that stores the downloaded files by default can be accessed in two ways, you can use any you find more fitting and convenient. 1) Access the download folder via the Dock. How to remove the Mac Preference Pane. Some programs add their settings to the Preferences dialog system. They are called preference panes. If you want to remove them, open System Preferences, right-click on the icon → in the pop-up window, click “Remove Preference Pane” → confirm the removal by entering an administrator password.
Delete Download History
Whenever you perform a download on the internet, Safari, Chrome, and Firefox shall automatically keep a record of it. However, deleting the downloaded file using Finder does not remove the corresponding entry from your web browser. If privacy is a concern, you must delete the download history separately.
Delete Download History – Safari
Open the View menu and select Show Downloads. Then, select Clear to delete Safari’s download history. Or, control-click and choose Remove from List to delete individual entries from the list.
Delete Download History – Chrome
Open the Chrome menu and select Downloads. Then, select the More icon to the top-right of the screen and choose Clear all to remove Chrome’s download history. Should you want, you can delete entries individually by selecting the x-shaped icon next to each download.
Delete Download History – Firefox
Open the Firefox menu, point at Library, and select Downloads. Then, select Clear Downloads to get rid of the download history. To remove individual entries, control-click and select Remove From History instead.
Use Storage Management Utility
Finder aside, you can use the built-in Storage Management utility to delete downloads on your Mac. You can get to it by opening the Apple menu and selecting About This Mac > Storage > Manage.
Pick Documents on the Storage Management sidebar and switch to the Downloads tab to bring up a list of downloads on your Mac.
Sort through your downloads using the Kind, Last Accessed, and Size columns. Then, select a file and use the Delete button to remove it from your Mac. Hold down the Command key to select and remove multiple items.
The Storage Management utility also allows you to get rid of various non-browser downloads located outside the Downloads folder on the Mac. Work your way through the sidebar options (Messages, Music, iOS Files, etc.) to identify downloads specific to the various apps and services on your Mac.
For example, iOS Files lets you remove iPhone system software installers from the internal storage.
Additionally, you may want to head over to the Recommendations screen and enable Optimize Storage. That should prompt your Mac to free up space by automatically removing old Apple TV video downloads and email attachments.
Remove or Manage Downloads Within Apps
Most apps that allow you to download content offline also provide built-in options to delete them. For instance, in Apple Music, you can select a downloaded album and use the Remove Download option to delete the tracks from your Mac.
If an app doesn’t present such an option, you can check for the offline storage location in the app’s Preferences or Settings pages. Then, manually visit the directory using Finder to remove the files.
Cloud-based apps and services that sync files to your Mac may also offer options to change how they store files locally. In iCloud Photos, for example, open the Photos menu, select Preferences, and switch to Optimize Mac Storage.
That should automatically delete local photos and replace them with low-resolution placeholders when your Mac’s close to running out of storage.
Search for Downloads in Finder
If you can’t locate a specific file under the Downloads folder in Finder or within the Storage Management utility, you must try searching for it instead.
Start by opening a new Finder window. Then, type the filename or extension into the Search bar at the top-right corner of the window. Finder should start filtering matching files on your Mac immediately.
If you see the file you’re looking for within the search results, control-click it and select Move to Trash.
How To Remove Downloads From Computer
Additionally, you can type downloads into the search bar to reveal any hidden download folders on the Mac. For example, you can locate the Mail Downloads folder (which stores email attachments) that way.
Use OmniDiskSweeper and Onyx
OmniDiskSweeper and Onyx help you deal with elusive downloads on the Mac. Both apps are lightweight and completely free to use.
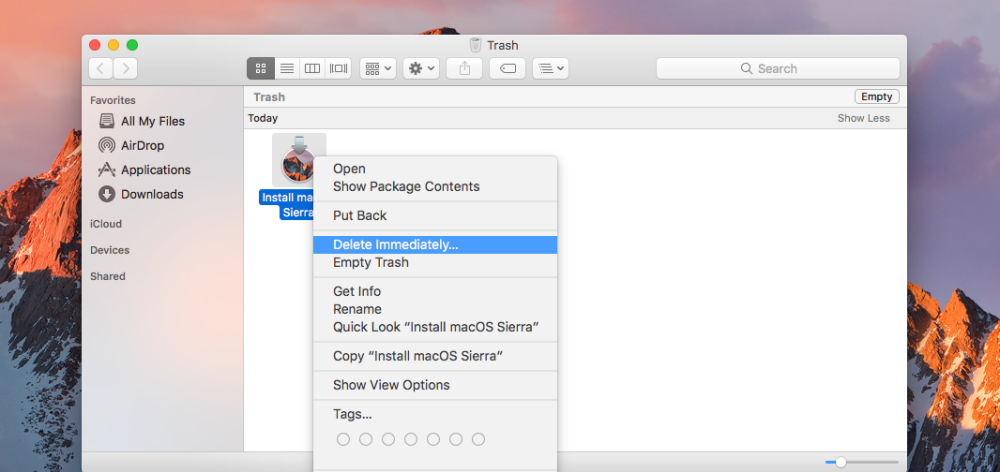
OmniDiskSweeper
OmniDiskSweeper provides a navigator that displays the storage sizes of every file and folder on your Mac. It lets you conveniently drill down locations and identify anything unusual (such as a concealed download directory). You can then select items and delete them permanently using the Trash icon.
OnyX
OnyX doesn’t allow you to interact with the files on your Mac directly. But it gives you the ability to flush out content such as the browser cache, download history, Mail Downloads, and so on, easily. It also allows you to delete the Mac’s application and system caches.
OnyX can be a somewhat complex application to use. We recommend checking our OnyX guide for more details.
Mac Downloads Deleted
You shouldn’t have difficulty locating the various browser and app downloads on your Mac for the most part. So it’s a good idea to delete them routinely to keep the internal storage under control. If you still need additional free space, you should look into reducing the “Other” storage and “System” storage on your Mac.
Downloading, We all know that word very well. Cause we all download lots of data on our laptops and phones, Reason could be anything behind downloading. Whether you download movies, songs or any other material depends upon you. But the main reason behind why we need to delete downloads and download history.
Well basically its always a personal reason for a person what they want to keep or delete. Well, that was just a brief about what word downloading is all about. But today I am not here to tell you about word downloading and its meaning. We are here to show all the new Mac users that how they can Delete Downloads On Mac. So it’s not gonna be tricky as you are thinking it is gonna be, But yes this one is not gonna be same as windows lappy.
Keeping or deleting our data is totally depends on our choice and the reason behind we want to delete. For some people keeping or deleting data is part of their work and I must say they are really do care about what they want to keep or delete. We all have to understand that, Things which seems so simple and easy are not always the same as they look.
In our case, the last sentence is Turley impactful, So now I think I should cut the crap and give you the best ways to Delete Downloads On Mac.

We know that New Mac users may be in some kind of jigsaw that this is not be gonna be helpful. But I assure you guys that this is really gonna be helpful for each and every Mac user out there. So guys brace yourself and enjoy the solution and way to Delete Downloads On Mac.
Contents
- 1 Ways To Delete Download On Mac
Ways To Delete Download On Mac
As I told you earlier that this is not gonna be same as the delete downloading process of our windows. But I didn’t give you the reason. So the reason behind my statement is Mac itself. We all know that how simple and user-friendly mac is. It gives us multiple options for solving anything and get our solutions quickly.
So When it comes to keeping or deleting our data how can they be so mediocre with their users. So for this too, They provided us multiple options to Delete Downloads On Mac with ease. Now we should not waste our time and move to the first way to Delete Downloads On Mac.
Delete Downloads On Mac Directly
Well as you know after reading so far that there are two ways which we can use to Delete Downloads On Mac. so I think now we should move to the steps of our first way in order to Delete Downloads On Mac. So all you need to do form now is just have patience and concentration on each and every step which I am about to give you to Delete Downloads On Mac.
Steps
- In order to do that you need to go to the finder from the dock bar and click on it.
- Now you need to do is just find the downloads option in the left list of manage page.
- You can see all the downloads in the right pane, After clicking the download option in manage page as mention in second option above.
- Alright finally the most important step of the list, In this step you need to select any folder or you may select all of them by giving command +A. Now you need to do is just press your finger slightly and right click on the mouse.
- You’ll see a box with an option “MoveTo Trash” click on it. And your downloads will be deleted for you.
Alright, so that was the five-step you need to do for Delete Downloads On Mac directly. So grab them use them and Delete Downloads On Mac, whenever you want.
So you got that, now move to next one cause I know, Its past now. Like I told you earlier there are multiple ways which mean there is lots remains for all of you. Let’s move down to know more.
Delete Download With MacClean
Alright, first of all, there may be few people I guess, who basically might be have no idea about MacClean. So Its okay, I Am here to tell you all the things. So MacClean, Well MacClean is new and advanced cleaning from apple to its users. Basically,
How To Cancel A Download On Mac App Store
It is designed to clean all the internet junks such as Download history, cookies, sessions from Safari, Chrome, and Firefox. This one is seriously one of the most advanced features that Apple gave us. So now move to know the steps to Delete Downloads On Mac with Maclean.
Steps
- To Delete Downloads On Mac with MacClean, You need to run MacClean first and then select clean up tool form the left side list.
- Now you need to choose Old and Large Files from the utilities and choose downloads to start the scan.
- Now you need to select all the downloads file you can do this by selecting them with file text and file size or you can just select all of them in bulk and delete them at the same time. SO that’s how you can delete all the files from your mac with the help of MacClean.
So that was the three steps which you need to follow in order to Delete Downloads On Mac with the help of MacClean.
Visit MacClean-https://macclean.en.softonic.com/mac
The Bottom Line
Okay people, Finally we are here after all the words which contain solutions for Delete Downloads On Mac. Well, That was passed, Now all of you need to do this is just follow these steps from both the ways according to your suitability and understanding.
How To Delete A Download On Macbook Air
So as I always keep my promises to fulfill your needs, I mean Finding solution for all of you. (Don’t get me wrong! Please). Alright, jokes apart, Well that was the ways for you and your friends and now go and use them to Delete Downloads On Mac.